はじめに
大切なメールを見落としてしまったらどうしよう。気になって、仕事が休みづらい人、いちいち転送だけに明け暮れてしまっている人に少し参考にしていただきたい情報です。
Microsoft365を利用している場合、共有メールを容易に設定することが出来てとても便利です。
例えば、所管課の代表メールを管理する場合などに、共有メールを作成することで、わざわざ代表メール用のユーザーを作成しなくても複数人で代表メールの送受信が可能になります。個別メールとは別に運用することが可能で、送信者を選択して運用ができます。
共有メールボックス

共有メールボックスについて - Microsoft 365 admin
共有メールボックスは、複数のユーザーが同じメールボックスにアクセスする必要がある場合に使用されます。 共有メールボックスを作成する前に知っておくべきことを説明します。
作業
管理センターにアクセスします。
チームとグループ > 共有メールボックス > 共有メールボックスを追加
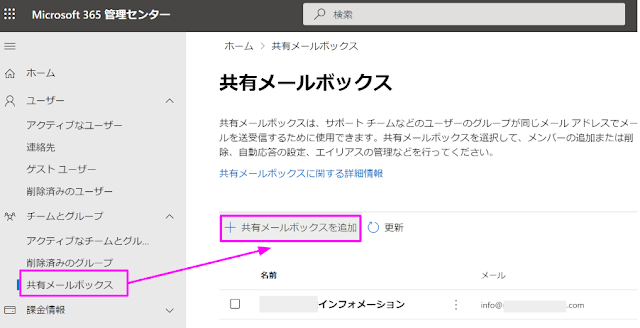
続いて、名前、メールを入力して、ドメインを選択して保存します。
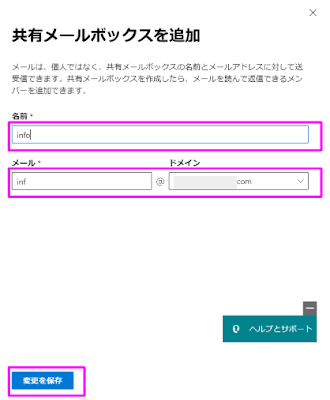
その後、メンバーを追加して、表示された内容に沿って設定すると完了です。
後でメンバーの編集から追加したり削除することが出来ます。
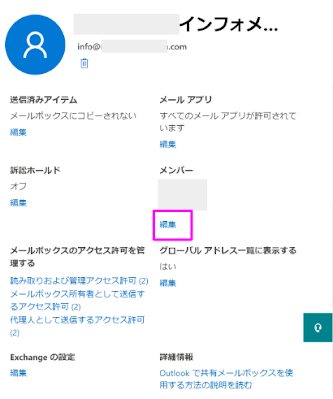
共有メール設定
共有のメールを送受信するユーザーのOutlookから設定することで、複数人で共有メールを利用できるようになります。
受信Boxを表示
フォルダーの三点リーダー → 共有フォルダーまたはメールボックスの追加 → 対象の共有メール
フォルダーの下に、共有メールの名称が表示されます。
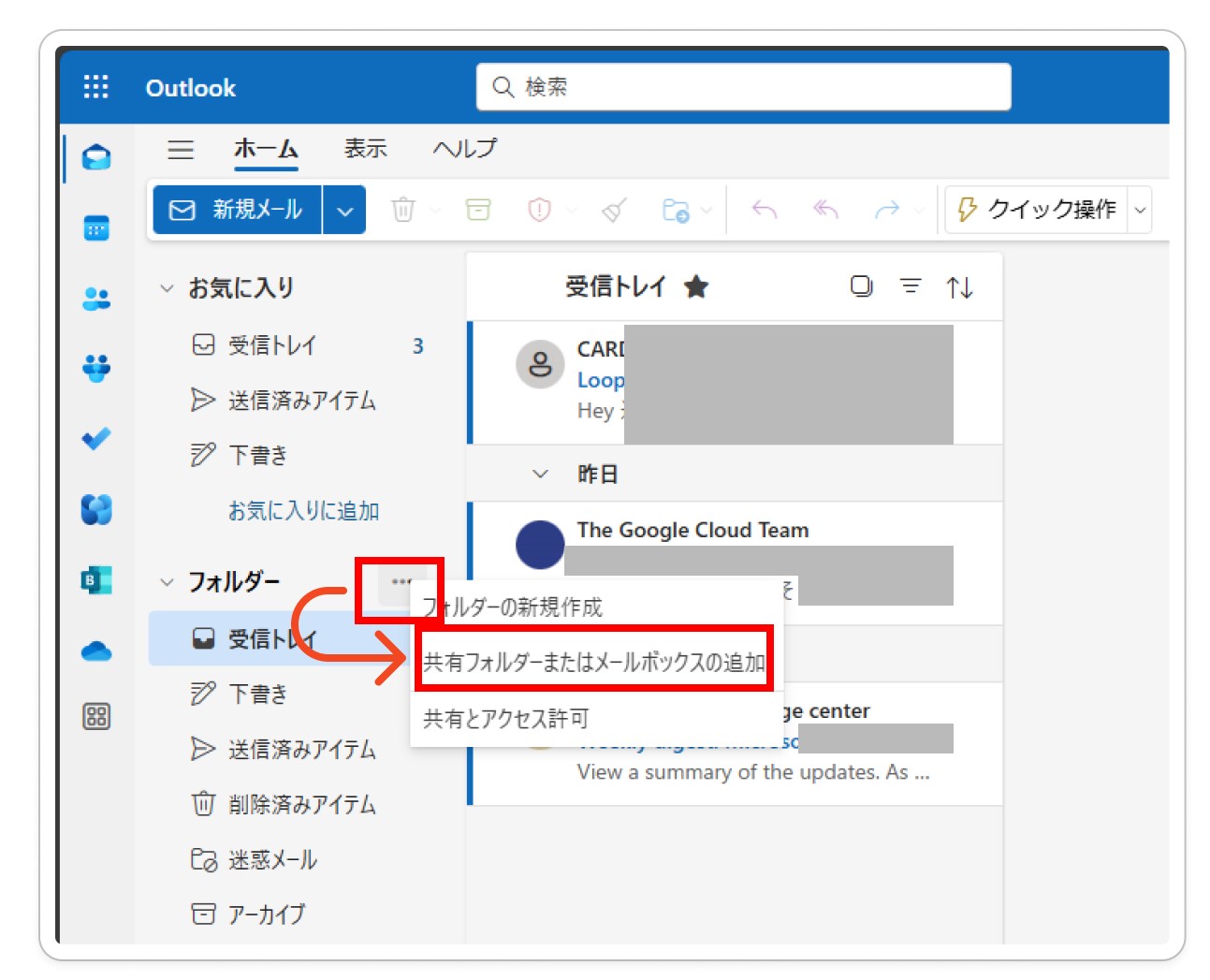
共有アドレスで送信
新規メール → オプション → 差出人を表示
差出人に、共有メールアドレスを入力すると、送信者が共有メールアドレスになります。
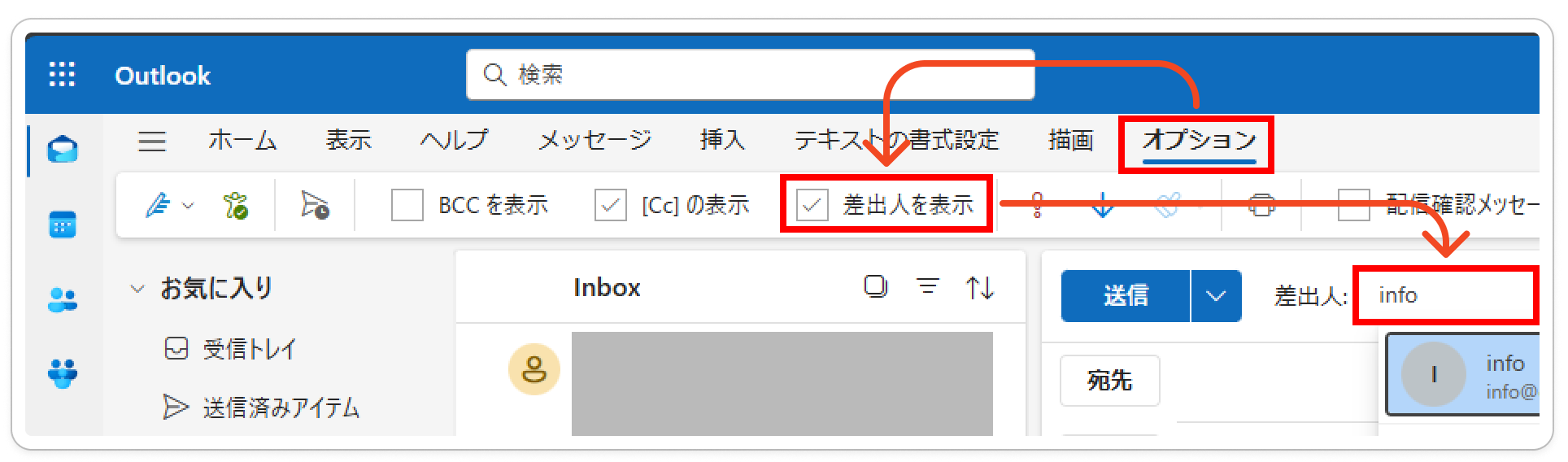
まとめ
今回は、メール設定の一例を紹介しましたが、Microsoft365のメールについては、様々なコラボレーションツールがあります。
用途に合わせて設定してみてください。
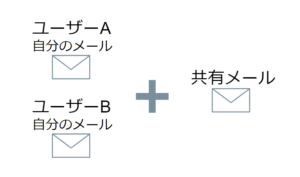
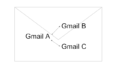

コメント