YubiKey 5 NFCは、Microsoft 365アカウントのセキュリティ強化に有効なハードウェアセキュリティキーです。本記事では、YubiKey 5 NFCをMicrosoft 365の2要素認証(MFA)やパスワードレス認証に設定する具体的な手順を解説します。
YubiKey 5 NFCの導入メリット
YubiKey 5 NFCを使用することで、従来のSMSやアプリに頼らず、物理的なセキュリティキーでMicrosoft 365(旧Office 365)のアカウントを保護できます。特に、災害時やSMSが受信できない状況での信頼性のある認証方法として非常に有効です。
Microsoft 365でのYubiKey 5 NFCの設定方法
Microsoft 365の管理者権限を持つアカウントを利用して、YubiKey 5 NFCを2要素認証(MFA)に設定する手順を説明します。
ステップ1: Microsoft Entra ID管理センターでFIDO2セキュリティキーを有効化
まず、Microsoft Entra ID(旧Azure Active Directory)でYubiKey 5 NFCが利用できるようにFIDO2セキュリティキーを有効化します。
手順
- Microsoft Entra管理センターにサインイン
- 管理者アカウントでMicrosoft Entra管理センター にアクセスし、サインインします。
- 保護設定に移動
- 左側メニューから「保護」→「認証方法」→「ポリシー」を選択します。
- パスキー(FIDO2)の有効化
- 「認証方法ポリシー」ページで「パスキー(FIDO2)」を選択します。
- 「有効」に切り替え、特定のユーザーやグループのみ適用する場合は、そのグループを指定します。
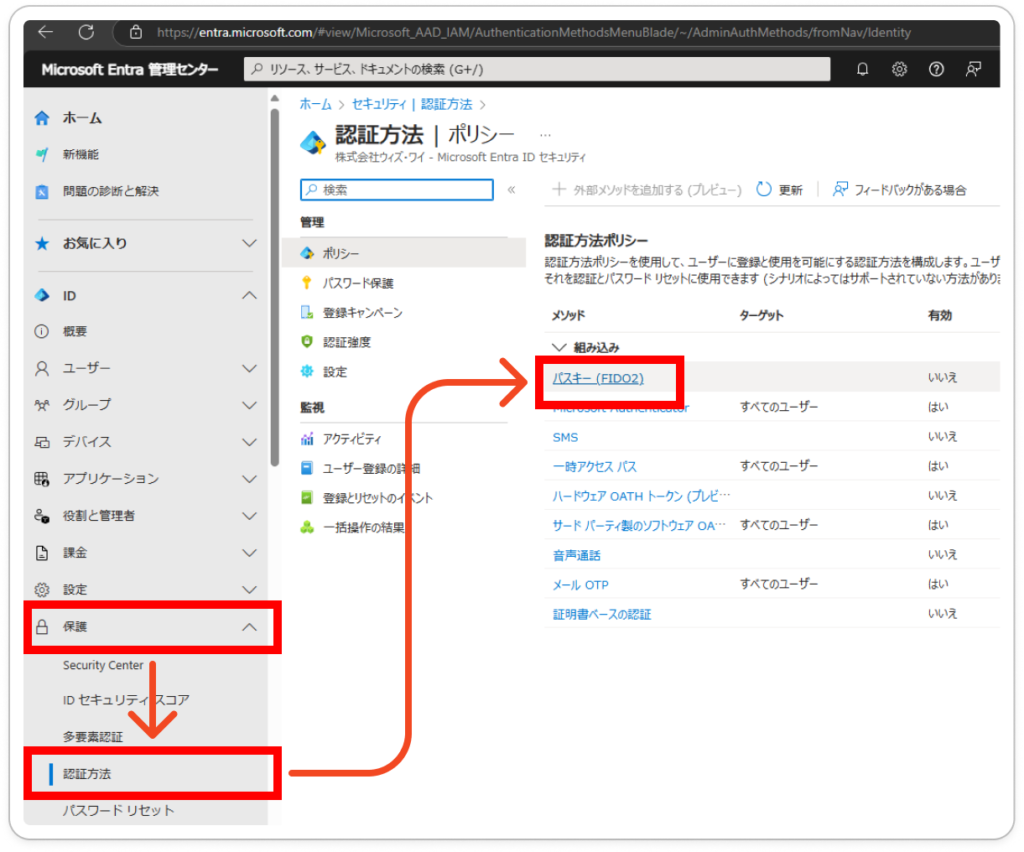
これで、Microsoft 365アカウントでのFIDO2セキュリティキーの利用が許可されました。
ステップ2: ユーザーによるYubiKey 5 NFCの登録
次に、各ユーザーがYubiKey 5 NFCをMicrosoft 365のセキュリティキーとして登録します。
手順
- セキュリティ情報ページにアクセス
- 各ユーザーはセキュリティ情報ページ にアクセスします。
- セキュリティキーの追加
- 「+追加」ボタンをクリックし、「セキュリティキー」を選択します。
- 表示される指示に従い、YubiKey 5 NFCを登録します。
- YubiKeyの設定
- YubiKeyをUSBポートに挿入し、デバイスをタッチします。または、NFC対応デバイスにかざします。
- PINコードの設定とタッチ認証を完了すると、YubiKeyが認証デバイスとして登録されます。
ステップ3: 認証確認とテスト
YubiKey 5 NFCを使ってMicrosoft 365へのサインインが正常に行えるか確認します。
- Microsoft 365へのサインイン
- Microsoft 365アカウントにアクセスし、通常のサインイン手順を行います。
- YubiKeyによる認証の確認
- 認証画面でYubiKeyをタッチ(またはNFCを利用)し、2要素認証やパスワードレス認証が成功することを確認します。
この手順により、YubiKey 5 NFCを使ったMicrosoft 365へのパスワードレス認証や2要素認証(MFA)が可能になります。
YubiKey 5 NFCのMicrosoft 365対応に関するFAQ
Q1: YubiKey 5 NFCはMicrosoft 365のBusiness Standardプランでも利用できますか?
A: はい、Microsoft 365のBusiness StandardプランでもYubiKey 5 NFCを利用した2要素認証やパスワードレス認証が可能です。
Q2: 災害時にSMSが使えない場合でもYubiKeyで認証できますか?
A: はい、YubiKey 5 NFCを利用することで、SMSやアプリに依存せずに認証できます。特にスターリンクなどのインターネット接続環境を利用する場合でもアクセス可能です。
まとめ
YubiKey 5 NFCをMicrosoft 365の2要素認証に設定することで、セキュリティの大幅な向上が期待できます。災害時やSMSが利用できない環境でも安定したアクセスが可能になるため、パスワードレス認証を活用してより強固なセキュリティを確立しましょう。
Microsoft 365のセキュリティ強化にYubiKey 5 NFCを導入する手順は、ビジネスの継続性とセキュリティの両立に貢献します。このガイドがYubiKeyの導入に役立つことを願っています。


コメント