Outlook予定表を使用してスケジュールを共有する方法を以下に説明します。これにより、同僚やチームメンバーとスケジュールの共有がスムーズに行えます。
1. 予定表を共有する
- Outlookを開く:
- サイドバーの「予定表」アイコンをクリックします。
- 共有設定を開く:
- サイドバーの「個人用の予定表」にカーソルを合わせ、表示される「・・・」メニューをクリックし、「共有とアクセス許可」を選択します。
- 共有先を指定する:
- 「共有とアクセス許可」ウィンドウが開きます。「メールアドレスまたは連絡先の名前を入力してください」と表示されているフィールドに、共有したい相手のメールアドレスを入力し、「共有」をクリックします。
- アクセス権限を設定する:
- 組織内の人に対して、共有する範囲を設定します。「自分の予定が入っている時間を閲覧可能」「タイトルと場所を閲覧可能」「すべての詳細を閲覧可能」「編集が可能」の中から選択します。
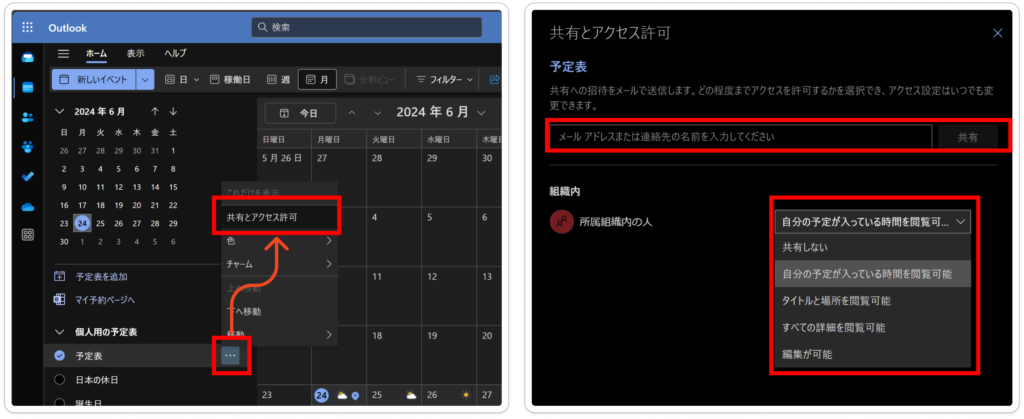
2. 追加の予定表を追加する
- 予定表を追加する:
- 左側のメニューから「予定表を追加」をクリックします。
- ディレクトリから追加:
- 「ディレクトリから追加」を選択し、検索フィールドに追加したい予定表のアカウントを入力します。リストに表示された予定表を選択し、「追加」をクリックします。
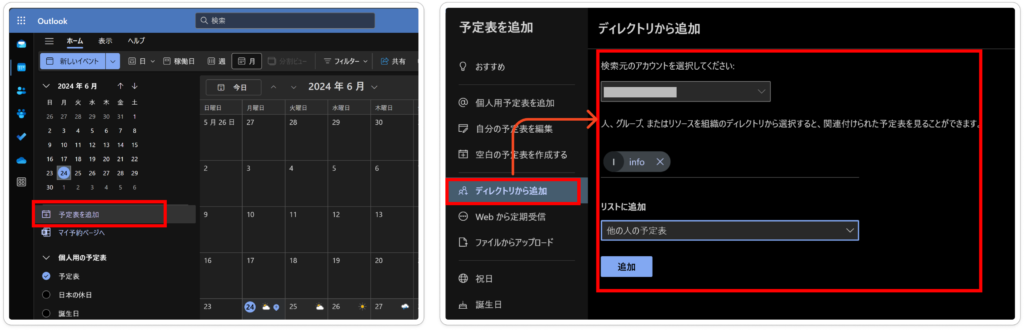
追加されました。
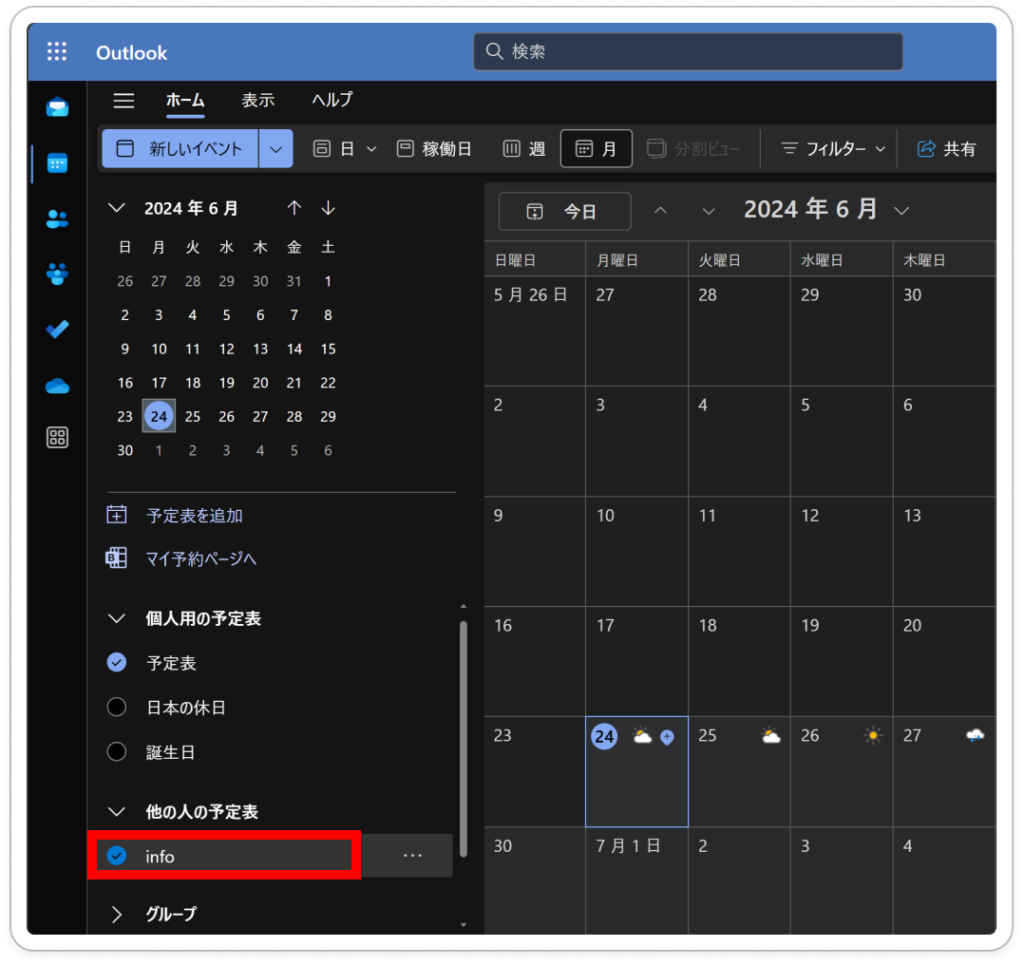
- Googleカレンダーを追加する:
- 「個人用予定表を追加」をクリックし、「Google」を選択します。Googleアカウントにログインし、Outlookとの連携を許可します。
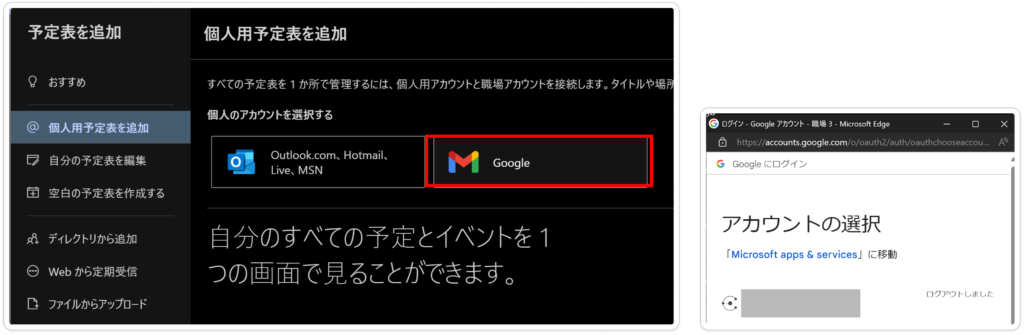
Gメールアカウントが追加されました
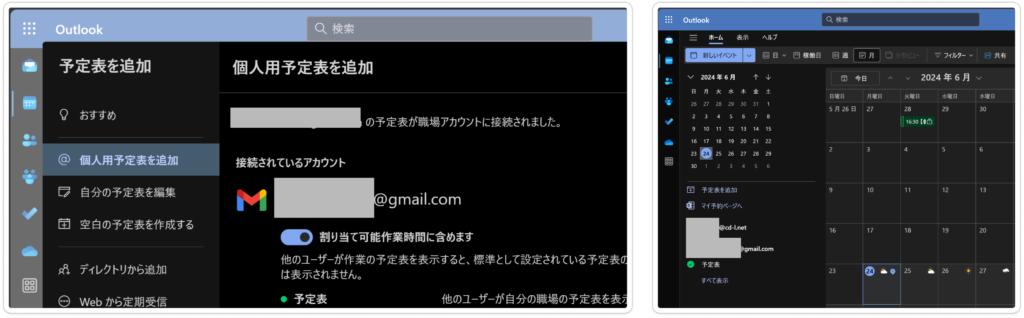
3. グループの予定表にイベントを追加する
ユーザーごとでなく、グループ自体に予定を追加して管理することもできます。
- イベントを作成する:
- 「新しいイベント」をクリックし、イベントの詳細を入力します。
- 予定表を選択する:
- イベント作成画面で、「予定表」をクリックし、ドロップダウンメニューからグループの予定表を選択します。
- イベントを保存する:
- 入力が完了したら、「保存」をクリックして、イベントを追加します。
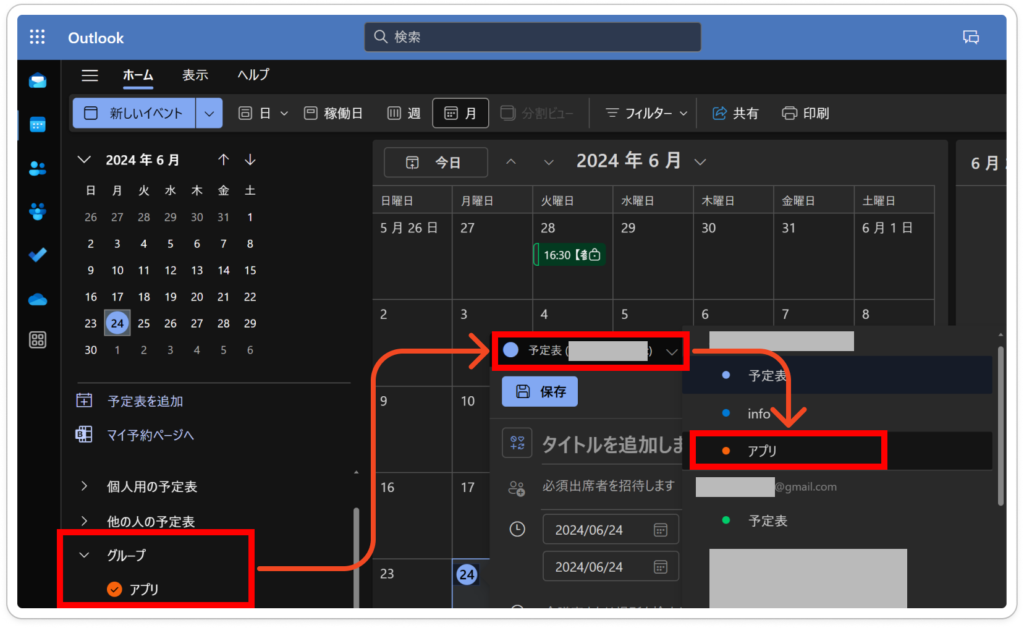
これで、Outlook予定表を使用してスケジュールを共有する方法が完了です。共有設定を適切に行うことで、チーム内でのスケジュール管理がより効率的に行えるようになります。



コメント