はじめに
予算があれば、管理の容易さやセキュリティの面からGoogle Workspaceをおススメします。
が、小規模な会社や組織で無料アカウントで運用したいと考えるケースがあります。その場合、構築を設計したうえで利用しないと、管理が煩雑になったり手間が増えたりとしてしまうケースがあります。
例えば、Googleドライブには共有設定があり、アカウントを一つずつ設定することで複数人のメンバーで利用ができます。ところが、途中でメンバーが変更になった場合削除したり追加したりと手動で設定する必要があります。
多くのドライブで共有設定していると、その都度作業する必要があり、手間だったり、設定作業で誤りがあれば、情報漏洩などの大きなリスクにつながる可能性もあります。
グループを作るメリットは、メンバーが変更になったときにグループ設定を変更すると、グループを登録したサービス側の共有設定を触らずに済むといった点にあります。
以前、Googleクラスルームを使ったグループの作り方を紹介しましたが、教師の設定数に上限があったり、ドライブが限定されたりするのですが、今回の方法はさらに多くのサービスをグループで運用できるため汎用性が高いと思います。
具体的にグループを作ってGoogleカレンダーとGoogleドライブを利用する方法を紹介します。
グループ作成
Googleグループにアクセスします。
グループを作成を選択
メール設定など、グループに応じた設定が可能です。
設定したアカウント(アドレス)に発出されたメールが、グループへの案内メールになります。
ウェルカムメッセージに必要事項を入力するようにします。
各位
お世話になります。
グループに招待いたしました。
「このグループを表示」を選択いただき、グループへの参加確認をお願いいたします。
また、共有カレンダーを作成しましたので、次の通り設定お願いいたします。
また、共有カレンダーを作成しましたので、次の通り設定お願いいたします。
設定
Googleカレンダー > 他のカレンダー > + > カレンダーに登録
カレンダーIDを貼り付けてEnterキーを押す
カレンダーID:〇〇〇@group.calendar.google.com
参考:グループメンバー側設定(https://www.cd-l.net/2021/08/googlegoogle.html#jump)
————————
上記の例は共有カレンダーを案内するメッセージですが、カレンダーIDを事前に確認してする手順は次の通りです。
1.マイカレンダーの作成した共有のカレンダーにカーソルを重ねると、三点リーダーが表示されます。
2.設定と共有を選択し、カレンダーIDをコピーします。
こちらをメンバーにメールで通知したいと思います。
2.設定と共有を選択し、カレンダーIDをコピーします。
こちらをメンバーにメールで通知したいと思います。
グループにメンバーを追加するときに自動でメールが送られるので、そこで案内すれば基本的にはこちらの作業は必要ありません。
しかし、以前に招待したメンバーで、メールが見当たらないなどで再度案内する場合の運用として、自分で直接案内メールを送る方法が考えられます。
メール参考文———–
各位
お世話になります。
共有カレンダーを作成しましたので、次の通り設定お願いいたします。
設定
Googleカレンダー > 他のカレンダー > + > カレンダーに登録
カレンダーIDを貼り付けてEnterキーを押す
カレンダーID:〇〇〇@group.calendar.google.com
参考:グループメンバー側設定(https://www.cd-l.net/2021/08/googlegoogle.html#jump)
————————
ちなみに、カレンダーを共有した場合、カレンダーを共有しましたメールが発出されるみたいです。
こちらのメールのこのカレンダーを追加を選択しても、共有カレンダーが追加されるみたいです。
共有には複数の方法がありますが、わかりやすい方法で運用していただければ幸いです。
グループID
マイグループに作成したグループを選択し、概要を選択します。
グループIDが表示されるのでコピーしておきます。
こちらをGoogleの様々なサービスに共有設定することで、便利に共有で利用できるようになります。
Googleカレンダーにアクセスし、共有カレンダーを作成します。
歯車のマーク > 設定
グループへの参加
Googleカレンダー > 他のカレンダー > + > カレンダーに登録
カレンダーIDを貼り付けてEnterキーを押すとカレンダーが登録されます。
予定を登録するときに、共有カレンダーを選択すると反映されます。
グループで使用するドライブ 右クリック > 共有
グループIDをコピペして送信
こちらも、ドライブのURLをメール等で知らせて共有しましょう。
お疲れさまでした。
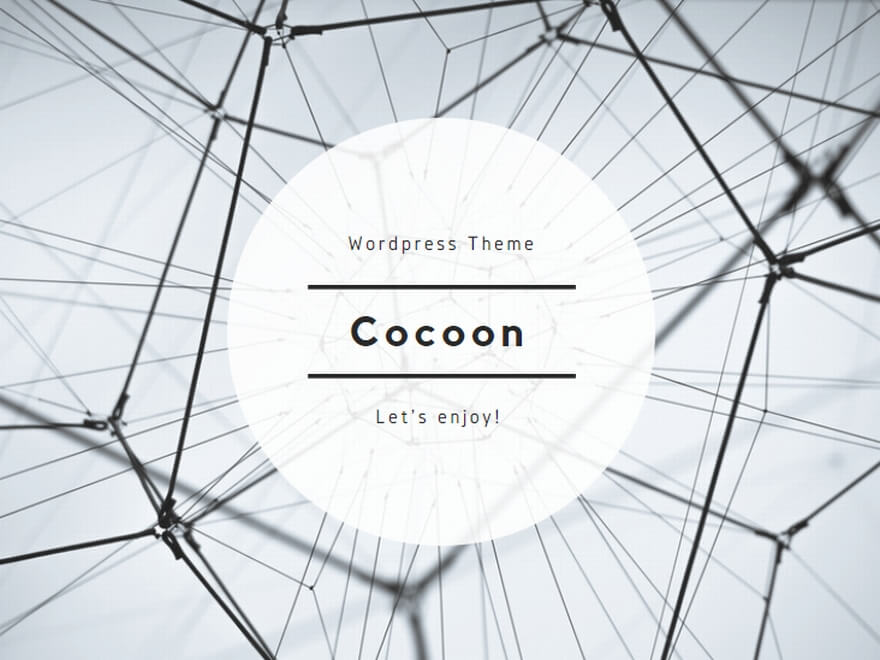
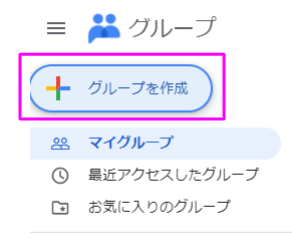
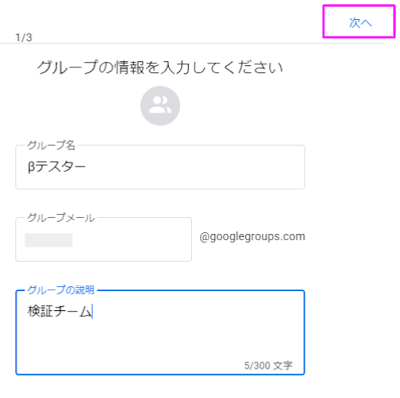
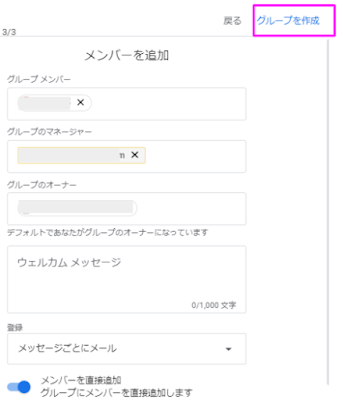
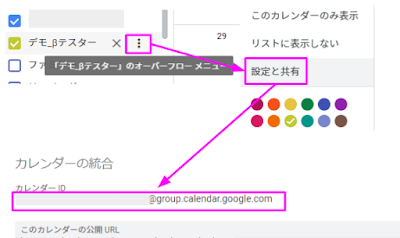
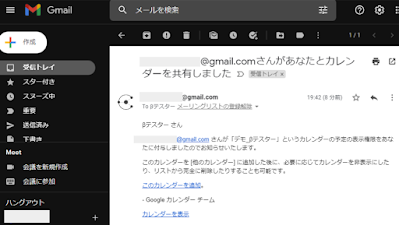
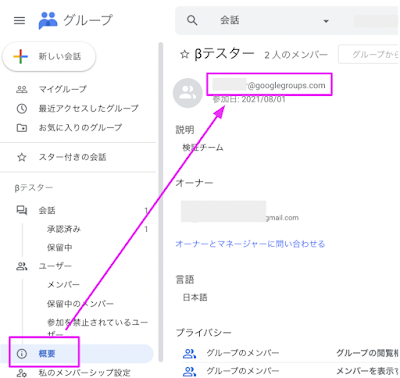
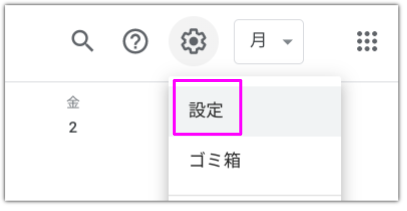
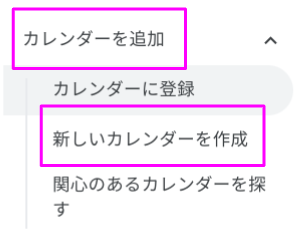
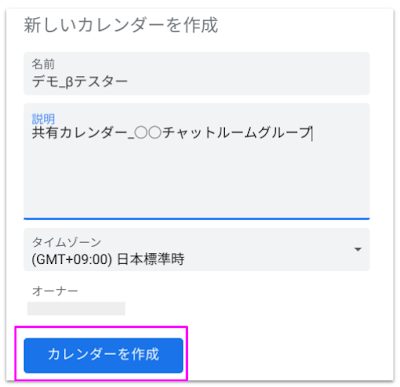
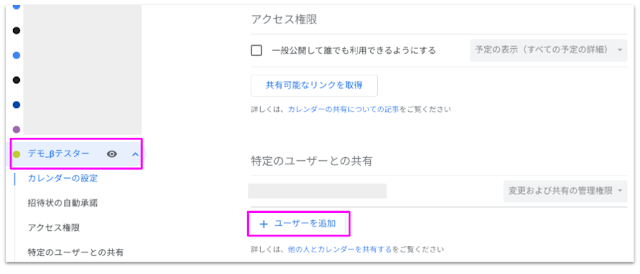
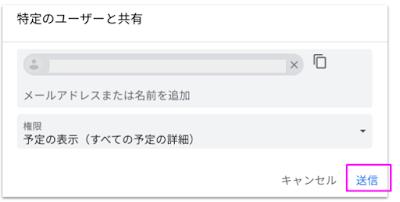
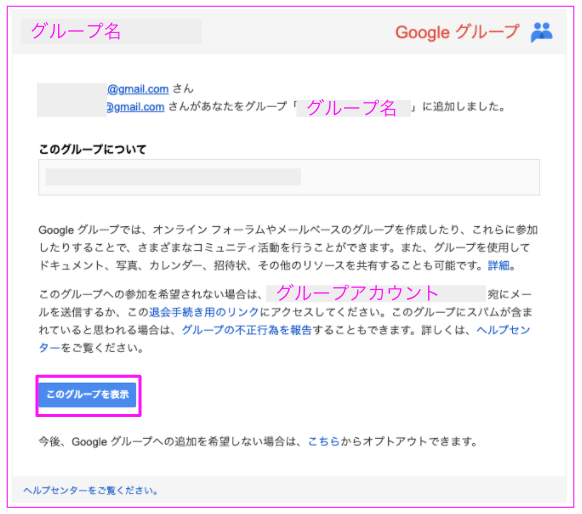
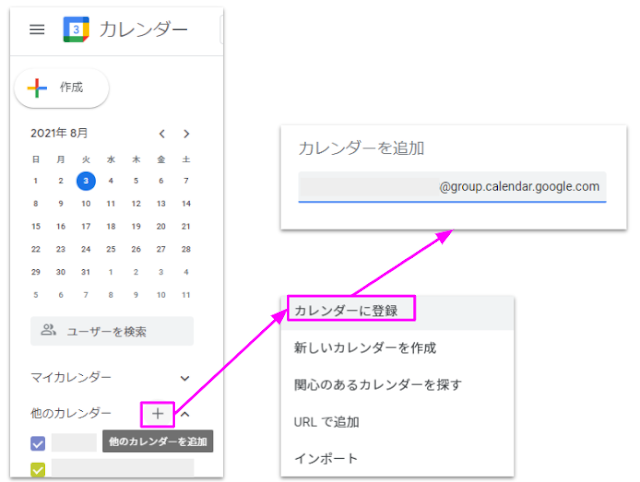
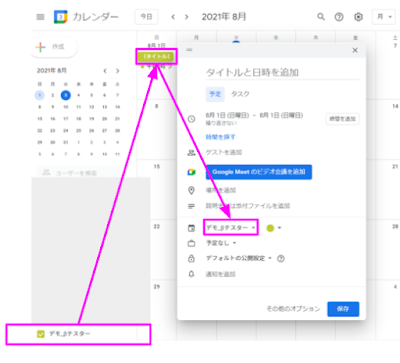
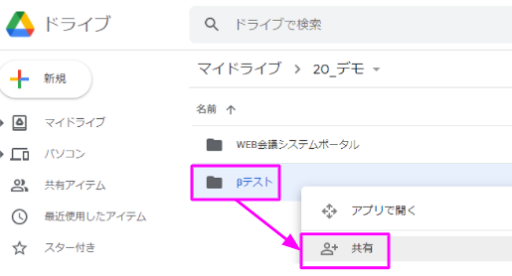
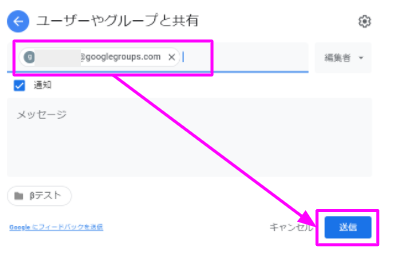

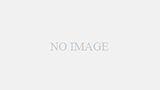
コメント