はじめに
会社や組織で共有のパソコンを使ってWEB会議を行う場合、毎回異なるサービスやアカウントを利用することがあります。
以前のアカウント情報がブラウザに残っていて、設定に時間がかかってしまいWEB会議の開始時間を過ぎてしまう。なんてアクシデントもしばしば・・。
回避策となる共有パソコンの設定を紹介いたします。
手順
- WEB会議ポータルサイトを作る
- ブラウザにユーザー情報を残らないようにする
- マニュアルを整備
WEB会議ポータルサイトを作る
一つのサイトから複数のWEB会議システムにアクセスできるようにすれば、様々なケースに対応しやすくなります。
Googleサイトを利用することで、簡単にポータルサイトを作成できます。次の記事で紹介していますので、よかったら参考にしてください。
ブラウザにユーザー情報を残らないようにする
Windows10をベースで紹介いたします。
以前利用したユーザーアカウントがブラウザに残っていて、思うようにWEB会議に参加できないことがあります。
これを避けるためには、履歴やサインイン情報が残らないようにする必要があります。
先程作成したポータルサイトを毎回ブラウザのシークレットモードで起動するように設定することが出来ます。
GoogleChromeの場合
スタートメニューのGoogleChromeのアイコンを右クリック>その他>ファイルの場所を開く を選択します。
とりあえずデスクトップにペーストしました。
ショートカット名をWEB会議ポータルに変更し、右クリックからプロパティを選択します。
リンク先のchrome.exe”の後に半角を開けて–incognitoを追加し、さらに半角を開けてURLを入力します。
例「 –incognito https://sites.google.com/view/webmeetportal/」
必要に応じて実行時の大きさ、コメント等を変更し、アイコンの変更を選択します。
シークレットモードで開くので、シークレットモード用のアイコンを選択してみました。
OK、OKで完了です。
一連の作業はGoogle Chromeと同じですが、ショートカットのキーを次の通り設定すれば大丈夫です。
–incognitoの部分を「–inprivate」に変えるとあとは同じです。
マニュアルを整備
WEB会議用PC付近に利用マニュアルを作って備え付けておくと、担当者への問い合わせがへります。
特に、デバイス設定やアカウント情報を残さないなどの情報をマニュアルに入れておくと、利用者の方がわかりやすいかと思います。
まとめ
会社や組織によって標準ブラウザを使い分けて設定してください。
Edgeの分はアイコンを作成して設定してみました。(GoogleChromeとMicrosoftEdgeがわかるように、名前の前にGとMをつけてみました。)
Microsoft365の契約ライセンスによっては、MDMやキオスクモードなどでデバイスに細かい設定までできますが、簡易な設定で効率的に運用できる方法を紹介してみました。よければ試してみてください。
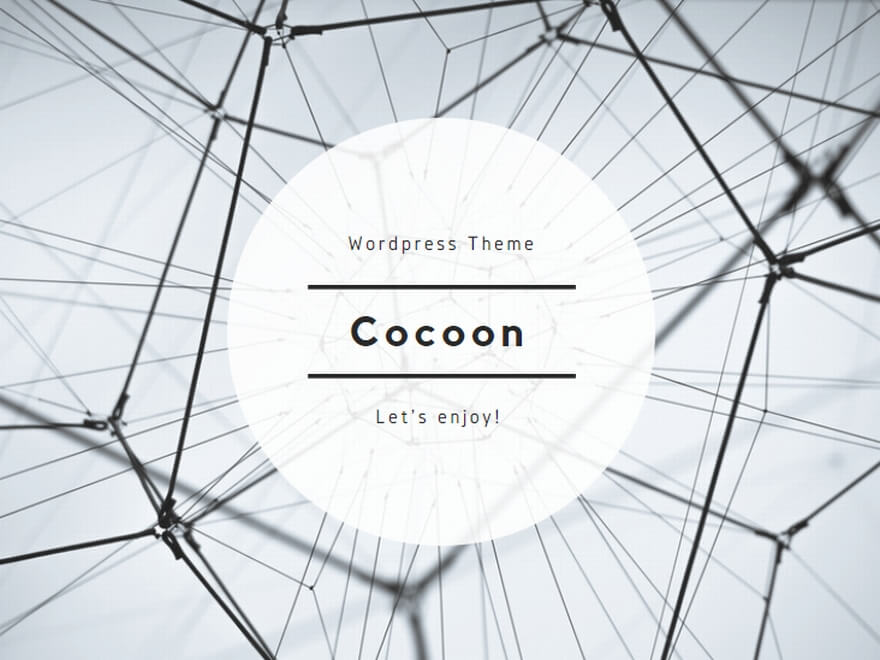
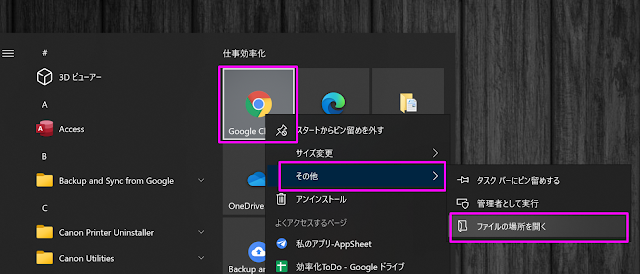
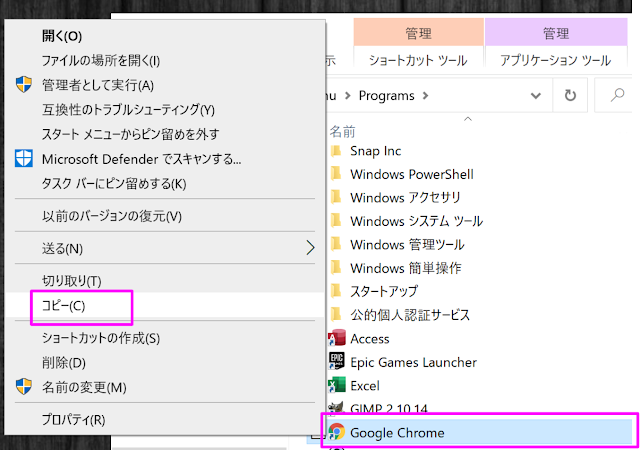
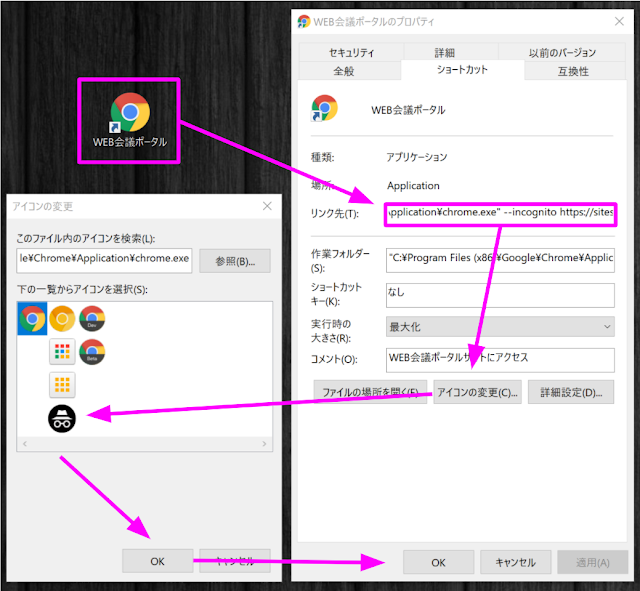
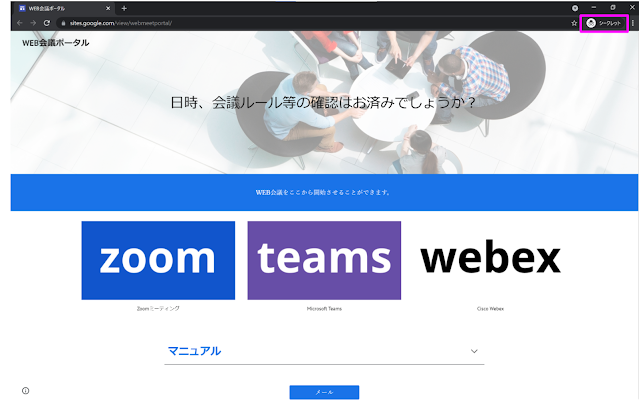
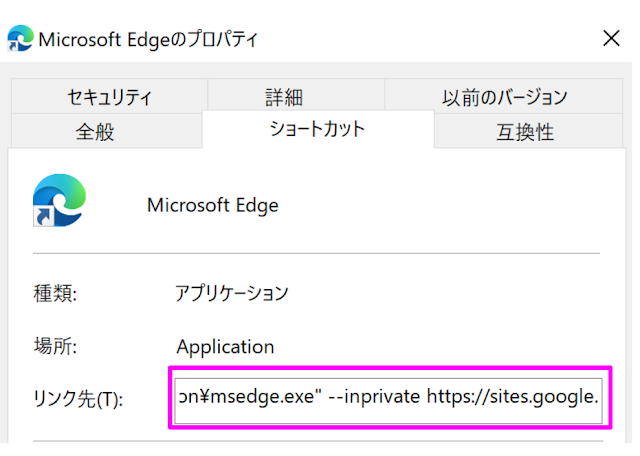
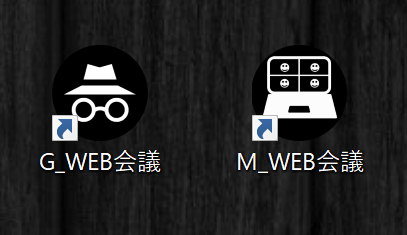
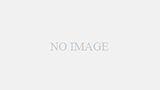

コメント