はじめに
Microsoft Teamsは、ビジネスでのコミュニケーションやコラボレーションに欠かせないツールです。その中で、日程調整は非常に重要なタスクの一つです。今回は、Teamsで利用できる「Polly」というアンケートツールを活用し、スムーズに日程調整を行う方法をスクリーンショット付きで詳しく解説します。
Pollyとは?
Pollyは、Teams内で簡単にアンケートや投票を作成できるアプリケーションです。リアルタイムでのフィードバックや日程調整、意見収集など、さまざまな用途に利用できます。
※PollyはBusiness版のTeamsのみ利用できます。無料版のTeamsでは利用できません。
TeamsでのPollyインストール方法
Teamsの投稿欄から追加
Teamsの投稿欄の「+」から追加できます。
Pollyの追加を選択します。
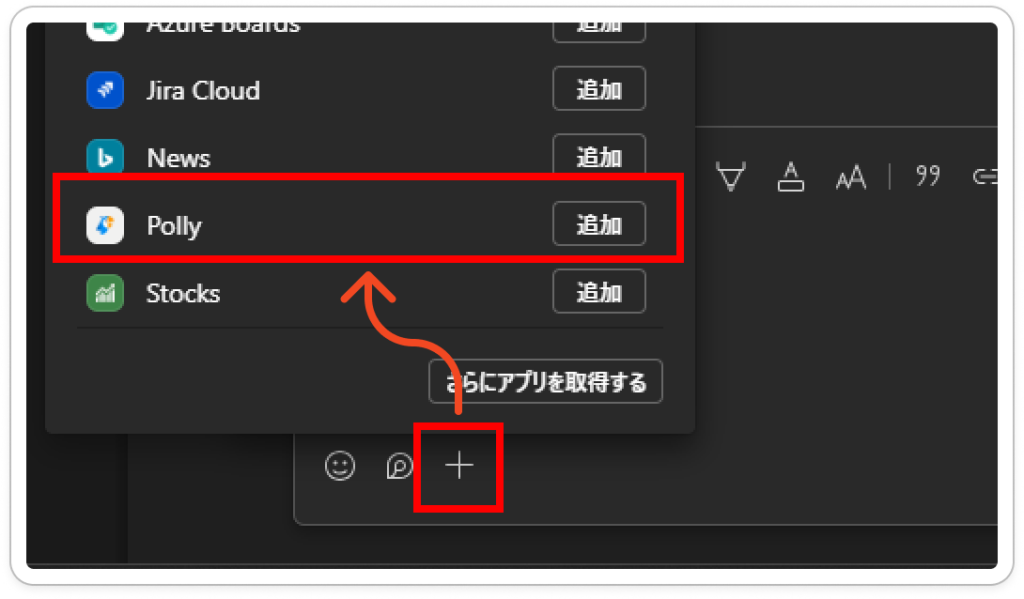
追加を選択します。
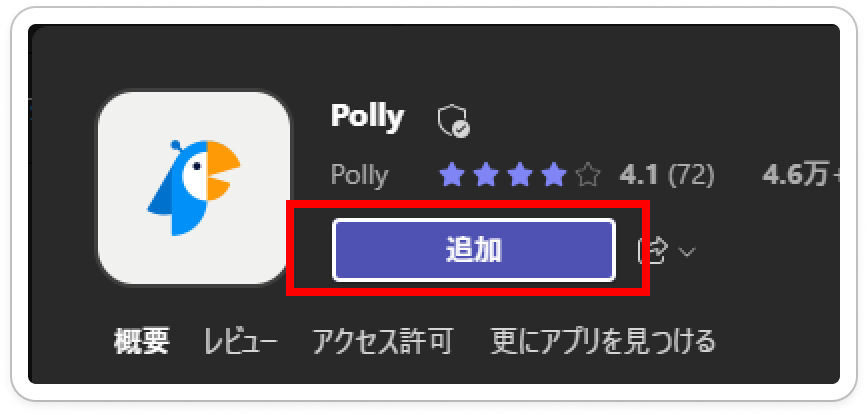
続行を選択します。
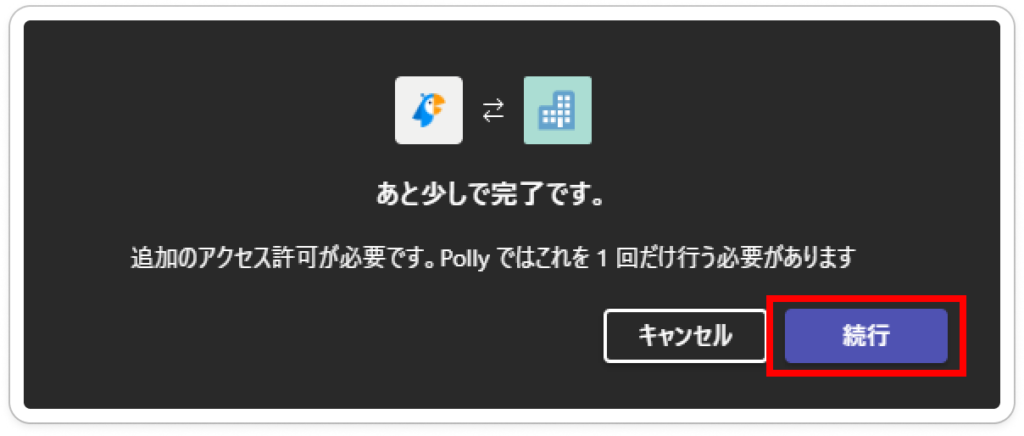
不都合なければ「承諾」します。
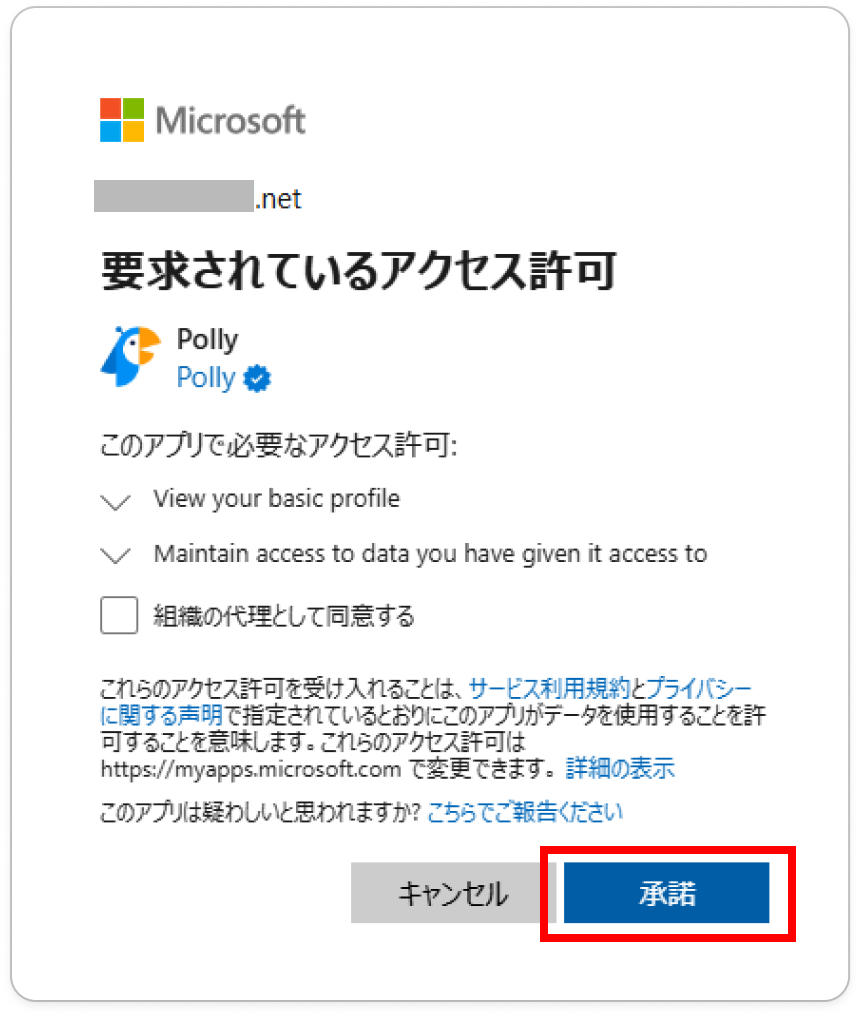
これでアプリをTeamsにインストールできます。
投稿欄の「+」からPollyが表示されない場合
直接アプリストアからインストールできます。
- Teamsのアプリストアを開く
- Teamsのサイドバーから「アプリ」を選択し、検索バーに「Polly」と入力します。
- 「Polly」アプリを選び、「追加」ボタンをクリックしてインストールします。
- Pollyの設定
- インストール後、Teamsの任意のチャネルまたはチャットで「…(その他のアクション)」をクリックし、Pollyを選択します。
- 「Create a Polly(Pollyを作成)」をクリックして、日程調整に必要なアンケートを作成します。
日程調整用アンケートの作成手順
投稿欄からアプリとして取得
投稿欄の「+」からPollyを呼び出します。
チームでもグループチャットでも呼び出すことができます。
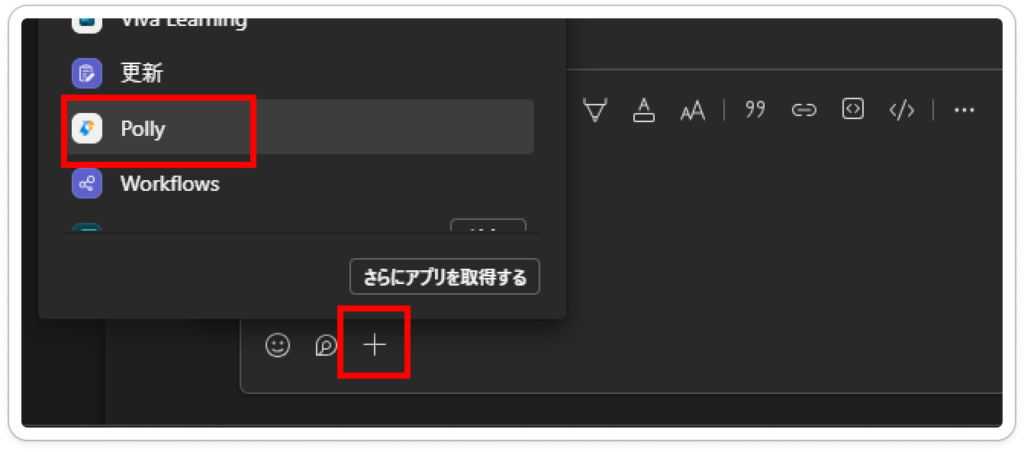
Create Newを選択します。
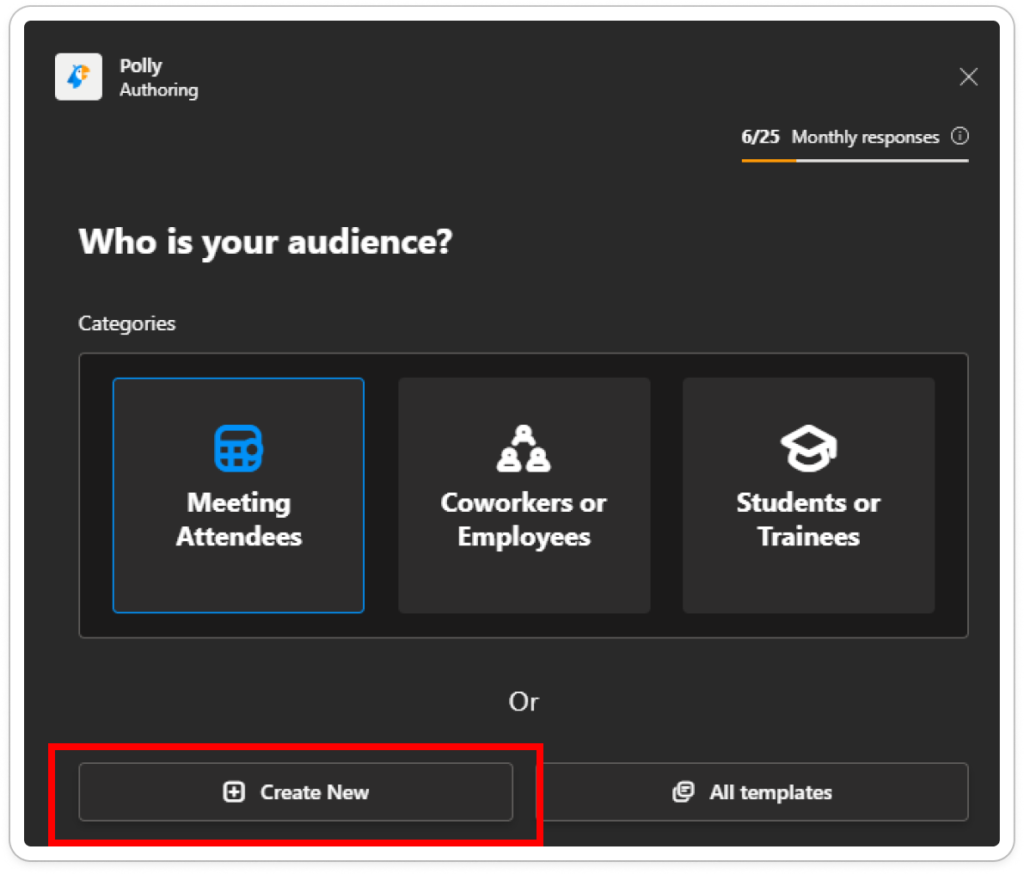
質問内容の入力
- Enter Questionに日程調整の案内を入力します。
候補日として「10/1 10時から11時」、「10/2 10時から11時」などをオプションとして追加します。
※Add choiceから選択項目を追加できます
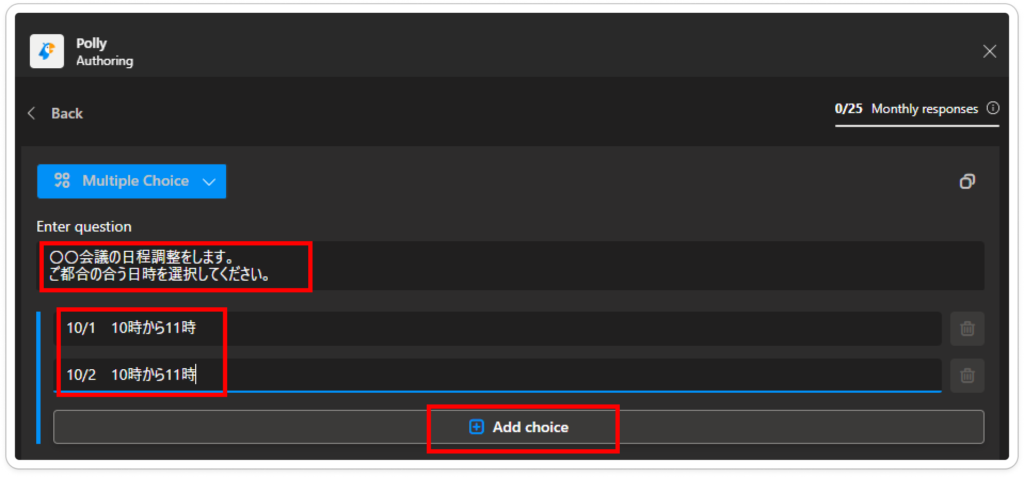
回答形式の設定
- 「Allow nultiple votes」を選びます。これにより、参加者が複数の候補日を選択できるようになります。
- Send nowを選択
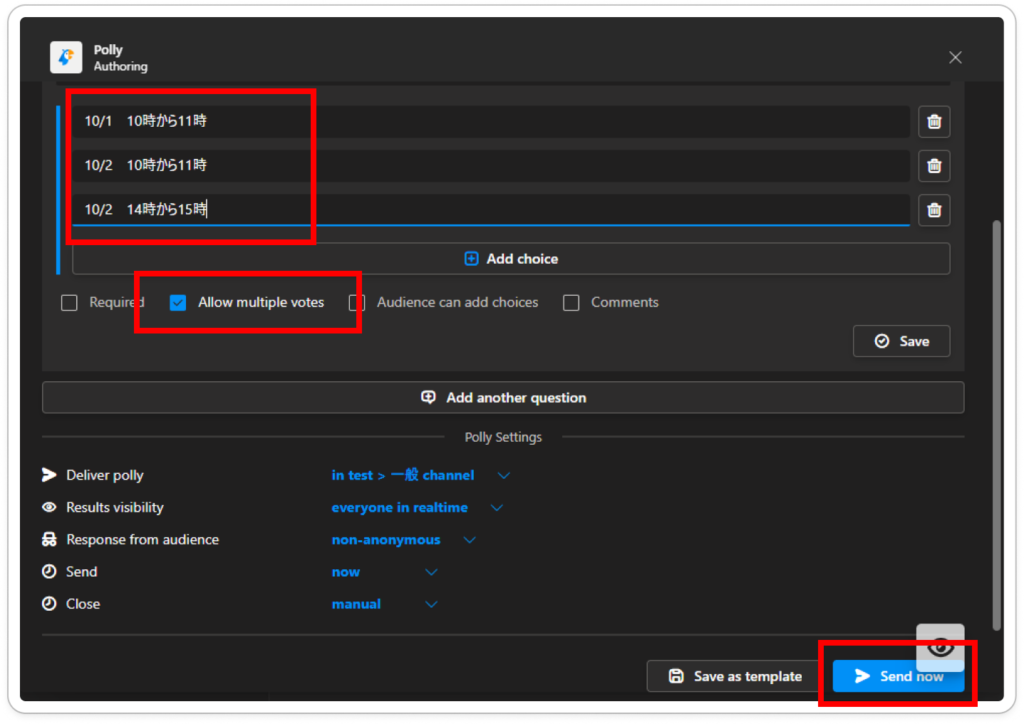
アンケートの送信
内容を確認して「送信」します。
以上で、作成と投稿が完了します。
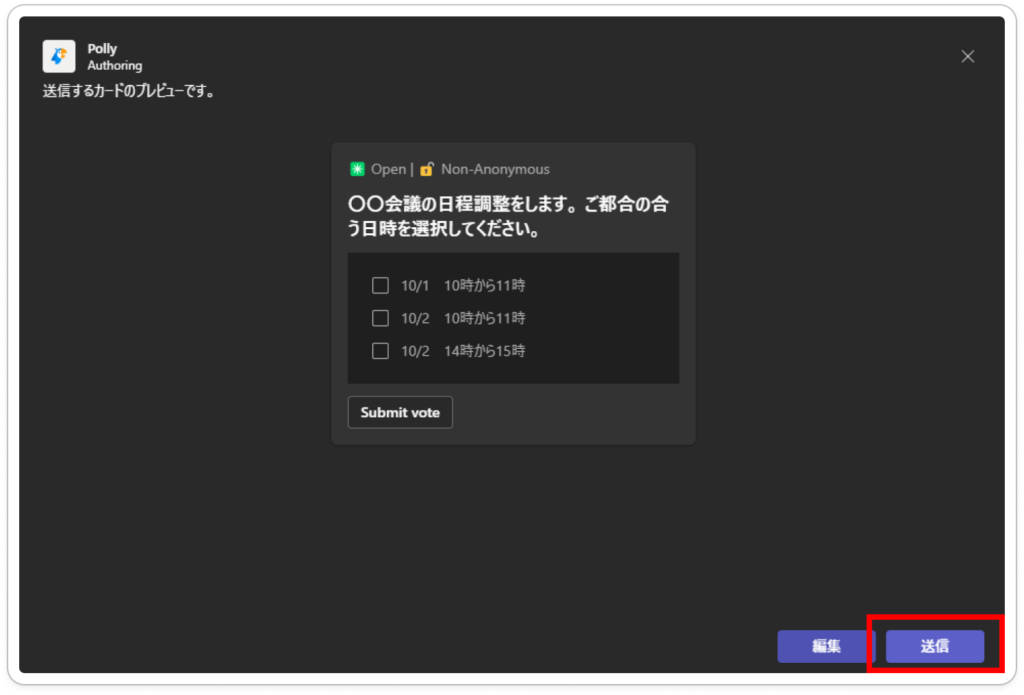
回答方法
投稿されたアンケートに、出席可能な日時を選択します。
「Submit voit」を選択して完了させます。
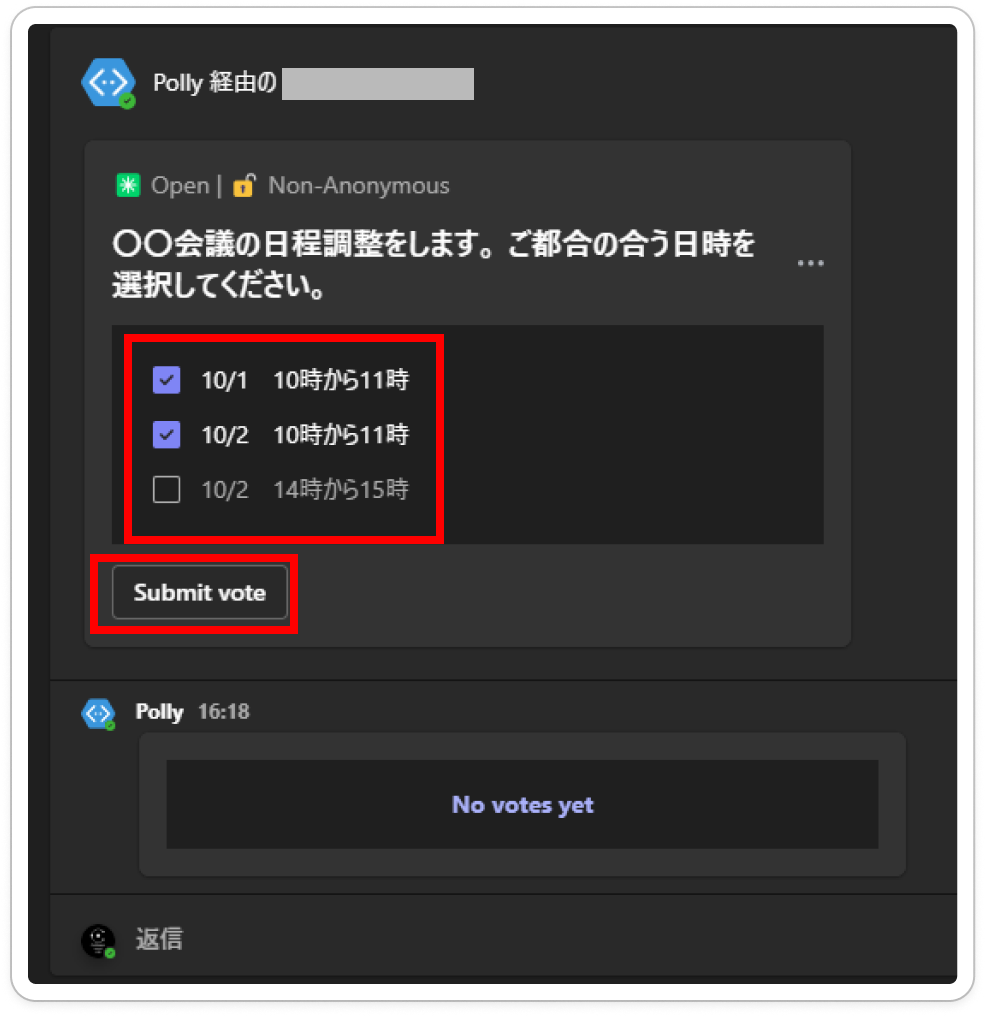
結果の確認と最適な日程の決定
アンケートの次に、リアルタイムの結果が表示されます。
こちらを確認して日程調整をすることができます。
「View all results」から詳細を確認できます。
シンプルな方法を紹介しましたが、Pollyは、設定した期限に応じて回答を集計することなどもできます。これをもとに、最適な日程を決定しましょう。決定した日程をTeamsのカレンダーやOutlookに追加し、参加者に通知することで、日程調整が完了します。
他にも、アンケート機能が豊富なので、是非活用してみてください。



コメント