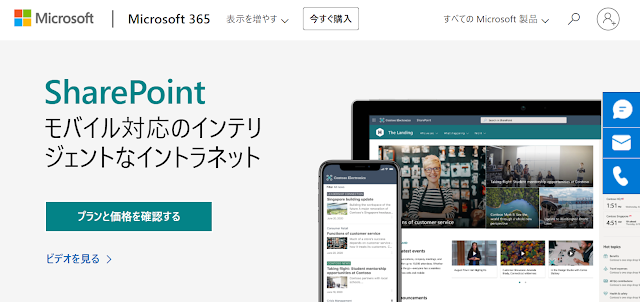 |
| 出典:Microsoft SharePoint |
はじめに
Microsoftが提供するSharePointを利用してポータルサイトを最初に作成すると何かと便利です。
普段利用するメールなどのリンクをサイトに登録して、毎日のタスクの効率化を図ります。
まず、Microsoft365のランチャーからSharePointにアクセスします。
スタートページが開くので、次へ送りで開始します。
ポータルサイト作成
アドレスバーのURLから、SharePoint.com/から後ろを削除します。
すると、コミュニケーションサイト(テンプレート)が表示されます。
こちらを利用して作成していきましょう!
まず、右上の編集ボタンをクリックします。
試しにSharePointルックブックでインスピレーションを得ますをクリックし、鉛筆マークを続いてクリックします。
右に編集の設定が表示されますので、変更をクリックしてリンクを変更したいと思います。
リンクからを選択し、URLを貼り付けて変更できます。
今回は、Outlookのリンクを設定して、メールを開くようにしたいと思います。
挿入ボタンをクリックすると編集画面に戻るので、タイトルをメールに変更します。
最後に、再発行をクリックするとリンク等が変更されたサイトが表示されます。
他のタイルも同じように変更しました。
普段よく使うサービスのリンクを設定するだけでも、とても快適になります。
今回作成したサイトをブラウザの初期起動(Edgeの場合、右上の…、設定、起動時、特定のページを開く)に設定するとさらに便利です。
共有ファイルサーバー設定
続いて、複数人で利用する場合、ファイルサーバーを作るとファイルを共有したり、同時に編集できたりできます。
現在、ホームになっていると思います。
隣のドキュメントタブを選択します。
続いて新規ボタンをクリックします。
フォルダーを選択し、任意の名前で作成します。
00_inboxにしてみました。
フォルダ名の前に数字を入れると、
- 並び替えで整理しやすい
- キーボードのみの操作でフォルダ選択が可能になる
などの理由からとても便利です。
フォルダごとに共有設定を設定できるので、メンバー等により権限を変更して運用することも可能です。
フォルダを選択して、共有から設定可能です。
まとめ
今回は
- ポータルサイトの構築
- ファイルサーバーの設定
について紹介いたしました。
SharePointを利用すれば、簡単に効果的なサイトや共有ドライブを構築することが出来ます。
また、セキュリティについても複雑な設定が可能ですので、是非とも活用してみてください!
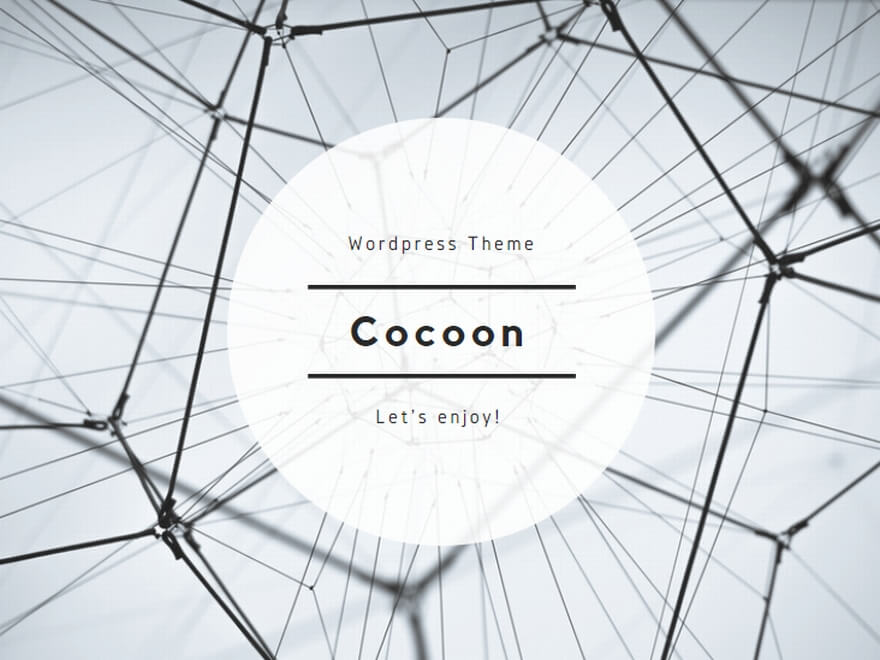
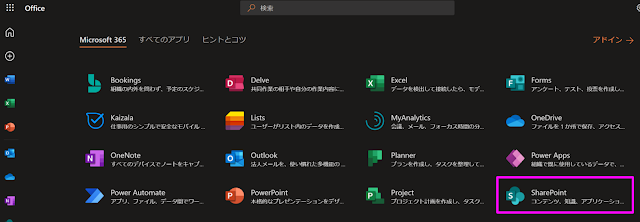
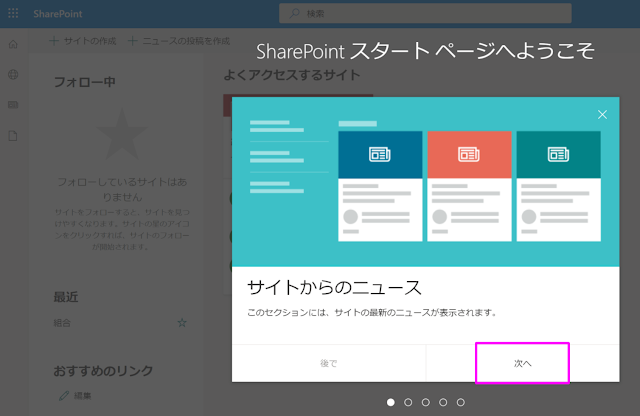

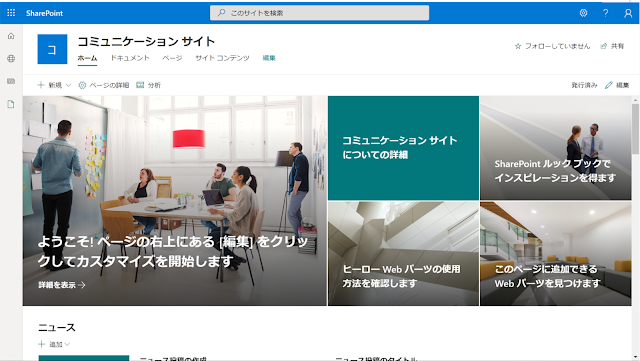
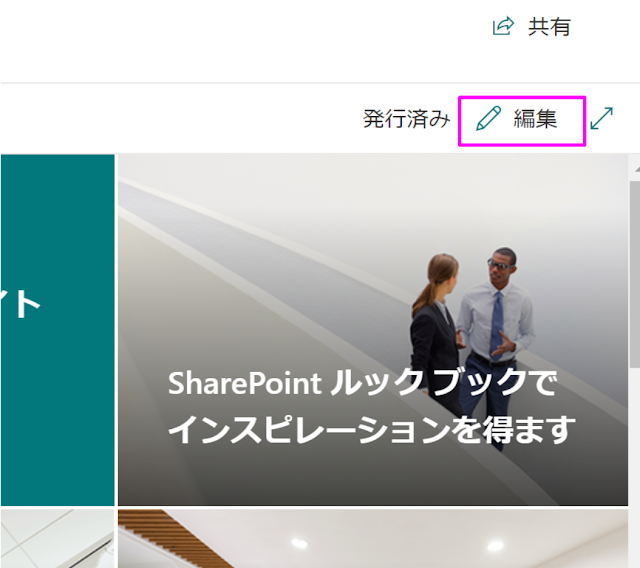
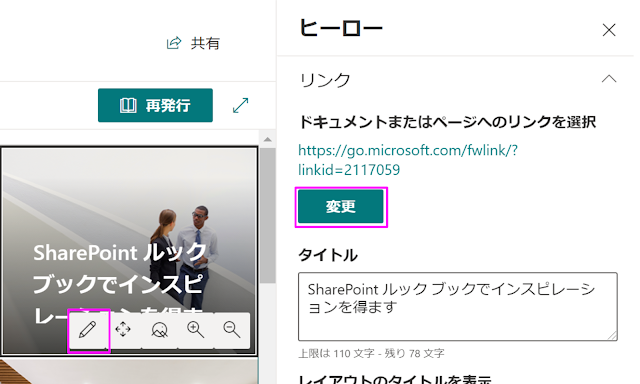
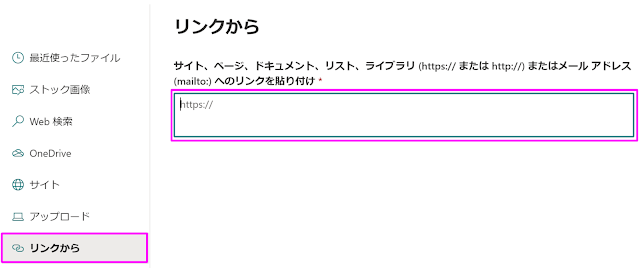
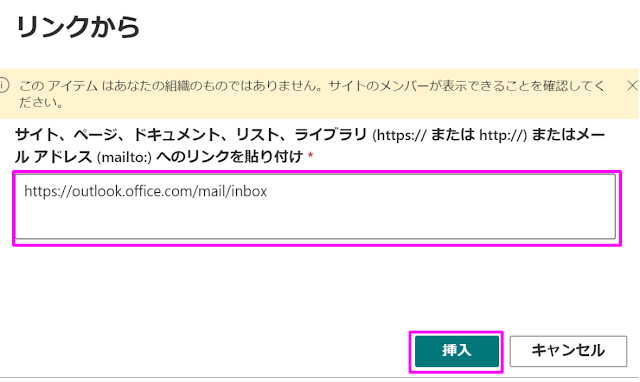
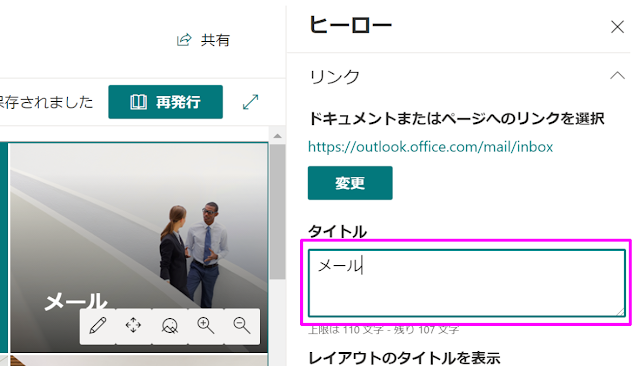
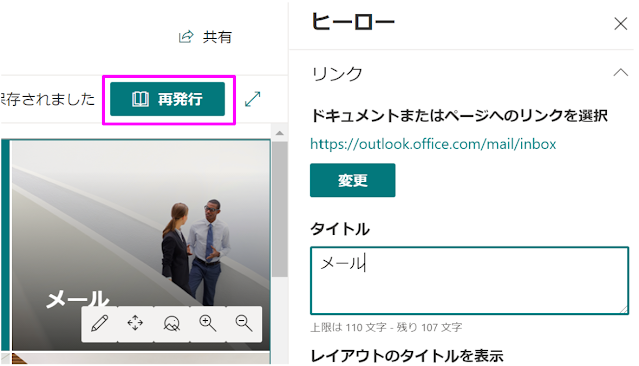
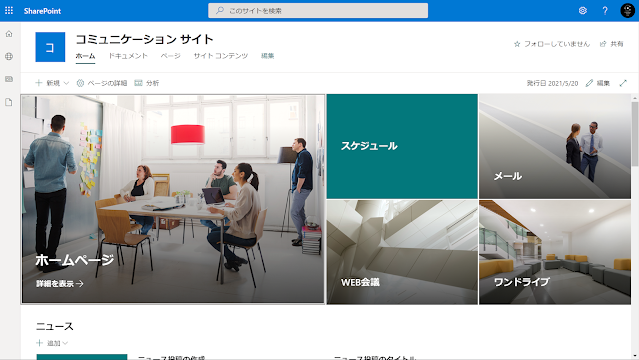
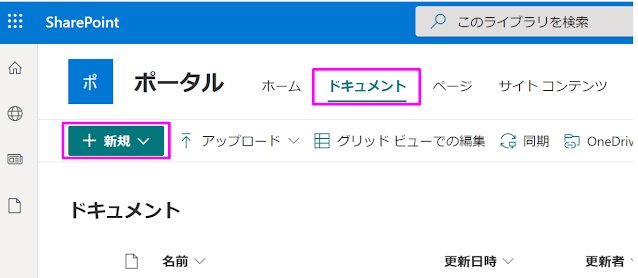
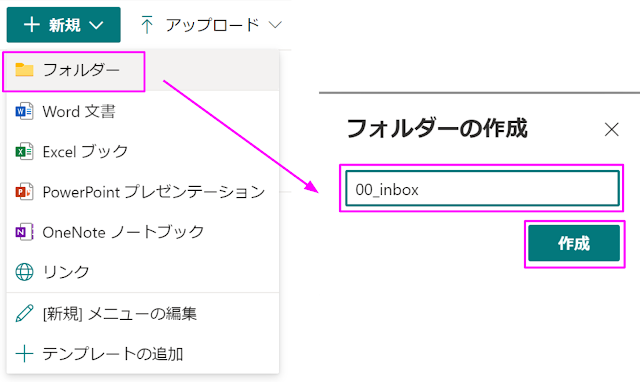
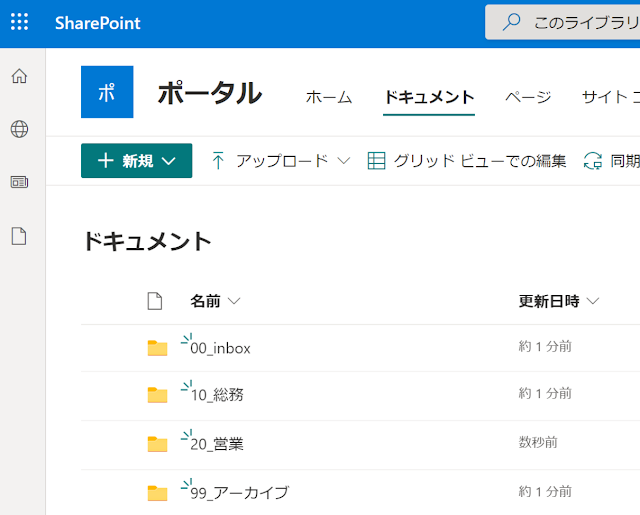
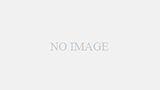

コメント